|
1樓
大 中
小 發表於 2006-10-1 23:52
[轉貼]『教學』Photoshop 設計漂亮蝴蝶琉璃按鈕
簡介:【實用技巧】琉璃是以各種顏色的人造水晶為原料,用水晶脫蠟鑄造法高溫燒結而成的藝術作品。這種流光溢彩、變幻瑰麗的琉璃效果也常常被應用到平面設計當中,下面我們就用PS來打造一款漂亮的蝴蝶琉璃按鈕。
【實用技巧】琉璃是以各種顏色的人造水晶為原料,用水晶脫蠟鑄造法高溫燒結而成的藝術作品。這種流光溢彩、變幻瑰麗的琉璃效果也常常被應用到平面設計當中,下面我們就用PS來打造一款漂亮的蝴蝶琉璃按鈕。
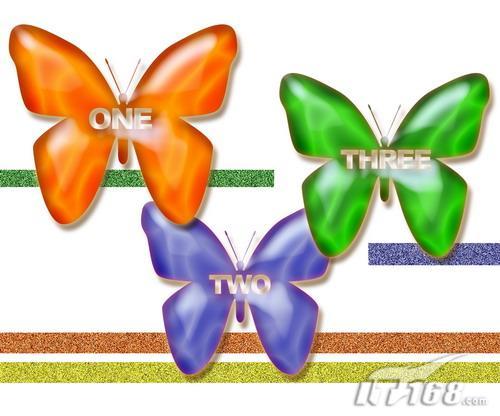
效果預覽
1、新建一個寬度為12厘米,高度為10厘米,分辨率為300像素,模式為RGB,內容為白色的文件。
2、新建圖層1,選擇工具箱中的「自定形狀工具」,在屬性欄中選擇蝴蝶形狀,在畫面中繪製蝴蝶路徑,並轉化為選區。將前景色設置為藍色,為選區填充前景色,取消選區,效果如圖01所示。

圖1
]
3、單擊「圖層」控制面板下方的「添加圖層樣式」按鈕,在彈出的菜單中選擇「投影」命令,在彈出的對話框中,設置「暗調模式」設為褐色,其RGB分別為116、86、56,將「不透明度」為75,「距離」為21,「擴展」為0,「大小」為13,其他為默認,單擊好,效果如圖02所示。

圖2
4、單擊「圖層」控制面板下方的「添加圖層樣式」按鈕,在彈出的菜單中選擇「內陰影」命令,在彈出的對話框中,設置「暗調模式」設為紫色,其RGB分別為131、41、150,將「不透明度」為57,「距離」為17,「阻塞」為26,「大小」為38,其他為默認,單擊好,效果如圖03所示。

圖3
5、選擇「外發光」命令,在彈出的對話框中,設置「混合模式」為「濾色」,「不透明度」設置為56,「發光顏色」為橘黃色,其RGB分別為246、184、87,「大小」為21,其他為默認,效果如圖04所示。

圖4
6、選擇「內發光」命令,在彈出的對話框中,設置「不透明度」設置為90,「發光顏色」為深紅色,其RGB分別為152、42、42,「大小」為21,其他為默認,效果如圖05所示。

圖5
7、選擇「斜面和浮雕」命令,在彈出的對話框中,設置「大小」為71,「軟化」為8,「高度」為70,單擊「光澤等高線」,彈出「等高線編輯器」對話框,對話框中的設置如圖06所示,單擊好。勾選「消除鋸齒」,將「高光顏色」設置為灰藍色,RGB分別為169、188、213,高光模式的「不透明度」設置為100,在「暗調模式」中選擇「顏色加深」,設置「不透明度」為19,其他默認,單擊好,效果如圖07所示。
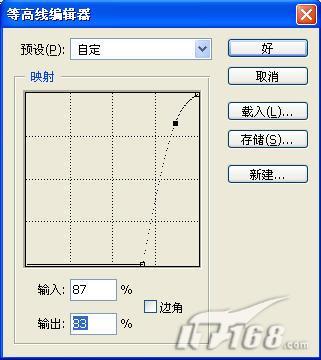
圖6

圖7
8、選擇「光澤」命令,設置「混合模式」為「疊加」,將「設置效果顏色」選項設為黃色,RGB分別為255、246、168,「不透明度」為75,「角度」為135,「距離」為92,「大小」為104,在「等高線」中選擇「環形」樣式「,勾選「消除鋸齒」和「反相」,效果如圖08所示。

圖8
9、選擇「顏色疊加」命令,設置「顏色」為橘紅色,RGB分別為251、91、0,其他默認,效果如圖09所示。

圖9
10、選擇文字工具,在按鈕上輸入文字,按住鍵盤上的「Ctrl」鍵的同時,單擊文字層,生成選區,刪除文字,選中圖層1,按「Delete」鍵,刪除選區中的圖像,取消選區,效果如圖10所示。

圖10
11、最後,加入一些裝飾,琉璃效果按鈕製作完成,如圖11所示。
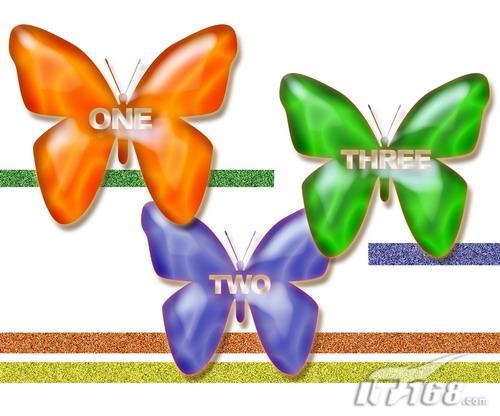
圖11
[ 本帖最後由 蔡逸竹 於 2006-10-1 23:53 編輯 ]
|