﹝教學﹞免費貼圖空間及方式、免費網路硬碟1G
為了減輕「頂客論壇」主機的負擔,建議大家的圖片與照片,利用免費空間來貼圖!!
然後再拉圖進來論壇,這樣瀏覽起來速度可能會比較快一點~~!

網站網址︰
訪客無法瀏覽此圖片或連結,請先 註冊 或 登入會員 。
單檔限制︰1GB的空間 / 一個月10GB流量
檔案類型︰jpg, gif, png, bmp, swf.
HotLink︰有。
你在使用此網站服務時將不做任何如下內容︰
a.不得上傳具機密性內容圖片.破壞智慧產權或者違犯任何第三者的隱私權利 (沒有限制版權而包括, 商標,專利,商業機密或者其他智慧產權或者宣傳的道德權利或者權利)
b. 刪除,或者以任何形式改變,版權,商標之圖片
c. 公佈,上傳, 不合法,猥褻,有害的任何內容,威脅,誹謗,或者那包含恨的物體或者象徵, 侵入任何第三者的隱私,包含裸露或者色情書刊(包括而沒有限制任何孩子色情書刊或者孩子色情文學) ,虛偽,威脅,濫用,對不合法的行動煽動,誹謗,誹謗性,粗俗或者激烈之圖片
d.嘗試破壞或測試此網站之保全機制系統
年齡要求:至少13歲
優點:
1.支援 ftp 上傳 詳細內容如下
訪客無法瀏覽此圖片或連結,請先 註冊 或 登入會員 。
2.如果你有在玩現正外國流行的部落格myspace 這網站就派得上用場囉~ 可以放到這網站然後連接至 MySpace 當背景等等.. 詳細內容如下:
訪客無法瀏覽此圖片或連結,請先 註冊 或 登入會員 。
圖片當然也可以連到 Y 拍~ 說那麼多就是圖片支援外連~
註冊步驟
1.連上首頁Photobucket之後, 點選
Join Now(如圖所示)

2.接著輸入想要的帳號(
Username)和密碼(
Password),下面
Re-type再打一次相同的密碼 輸入帳號密碼完畢之後,點選→
Next Step

3.帳號通過審核之後,會要求輸入個人資訊 姓名要輸入英文的,電子郵件必須為有效郵件,
ZIP Code可隨意填入5-6位數字。 最後將畫面上的驗證碼填入欄位即可,按下
I accept. Sign me up. 就完成註冊程序。

4.完成註冊後,會跑出
go pro的畫面,就是加入VIP,但這必須花錢。如果你想要更好的服務,就點選
NEXT。如果不想要,就點選
No,thanks。﹝如圖所示﹞
 登錄步驟
登錄步驟
 建立相簿
建立相簿
1.完成註冊後,系統會引導你回到你的首頁。接著看到畫面上會有個按鍵為
Add new album,按下去後﹝如圖﹞按下後會跑出一個填寫相簿名稱的框框,依照指示打入相簿名稱﹝這裡僅為示範,以Test_album作為相簿名稱﹞

範例中試著建立test_album(如下圖所示)

2.按下
Add Album之後就會出現建立成功的畫面

﹝圖示1﹞

﹝圖示2﹞
照片上傳
上傳照片有多種方式,這裡介紹好用的三種,分別是
◎傳統網頁上傳( 推薦 )
◎網頁批次上傳
◎XP檔案總管發佈( 推薦 )
◎傳統網頁上傳方式
1.在畫面上的右方有
Upload images & videos,看到後點選(瀏覽),(參考下4圖) 然後選取要上傳的圖片,再按下
Upload就OK了

﹝圖示1﹞

﹝圖示2﹞

﹝圖示3﹞

﹝圖示4﹞
註:如果flash檔太舊時,會有舊式的上傳畫面﹝如下圖所示﹞

﹝圖示1﹞

﹝圖示2﹞

﹝圖示3﹞
貼圖教學
 ●pkotobucket
●pkotobucket
1.單張貼圖: 單張貼圖可以直接複製圖片下面的語法就可以了,關於Photobucket現成語法提供的有四種(看下圖)
1. Email & IM 這種是提供照片在相簿裡面的連結,點這網址會到Photobucket的網頁
2. Direct Link 這種語法是直接提供圖片位址,可以拿來貼Blog或者網頁
3. HTML Code 這種語法是搭配了,用來寫網頁或Blog都可
4. IMG Code 這種語法是提供給論壇使用的,大部分論壇都是
以下為這四行代碼的用途:
 步驟
步驟
在進入相簿後,將滑鼠移至目標圖片,下方會跑出圖片網址,把它複製下來。

或是按欲貼之圖片,進入觀看詳細資料的頁面,並複製第四行代碼,最後直接在論壇發帖時貼上複製之文字

2.批次貼圖: 要大量貼圖的話可以點選要貼的圖片,若要選擇全部可以勾選下面的select / unselect all 再點選右下方按鈕 Generate HTML and IMG code

然後再複製第四行的語法,並在發帖時貼上就完成了。﹝第三行是縮圖[有附網址]﹞

Phtotbucket圖片:

↑此為原圖
以上教學到此,要注意的是圖片外連有頻寬流量限制(每個月25GB),超過圖片就看不到了 (外連: 在別的網頁上貼Photobucket的圖片,都算是外連) 目前Photobucket有陸陸續續修改一些新功能,如果畫面不一樣就自行變通囉~如果怕圖片太熱門塞爆,可以多請幾個帳號去分散相片、分散流量~
Part-II 免費1G網路硬碟
這是對岸的網站,不過滿簡單的,介紹大家用用 訪客無法瀏覽此圖片或連結,請先 註冊 或 登入會員 。雖然免費的有單檔10MB限制,但還是很好用。
第一部,畫面右上角的注冊按鈕
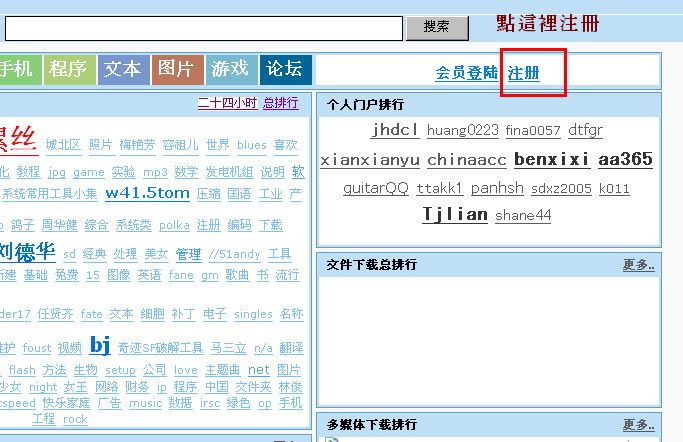
輸入完帳號密碼以及郵件信箱後,點選﹝同意並注冊﹞
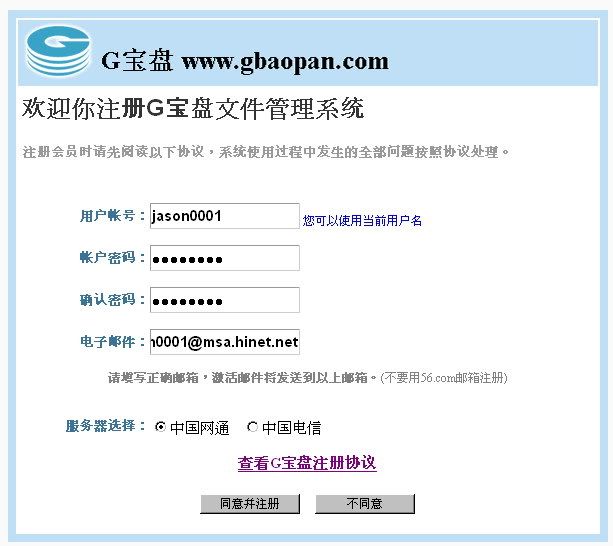
接著請到您註冊時填入的電子信箱找到帳號啟用信,並點選內容的連結啟用帳號。
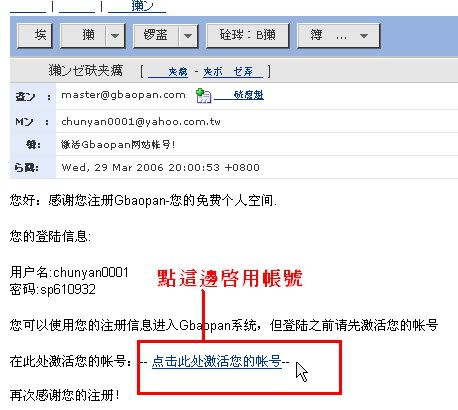
啟用完成後,再次回到首頁右上方選擇﹝會員登錄﹞
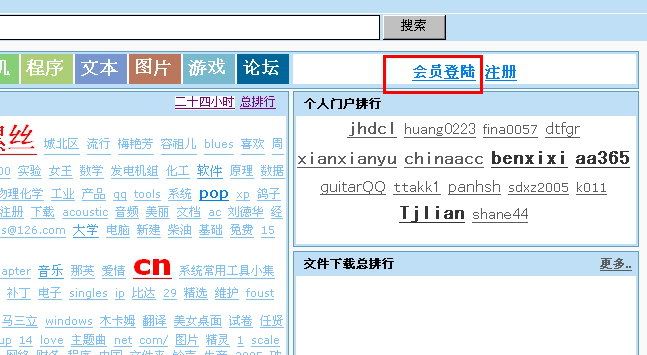
登錄中.......
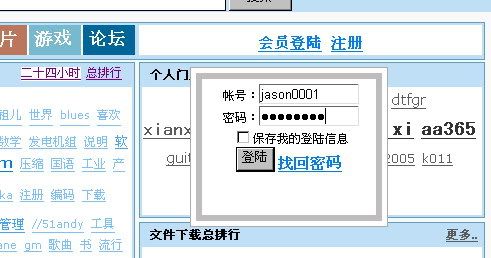
登入成功以後,原本的登陸按鈕會變成﹝進入G寶盤﹞,點它進去吧!
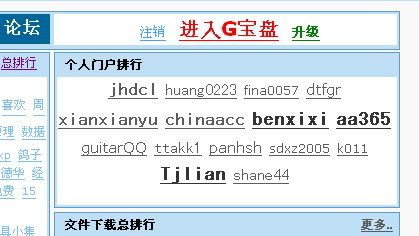
接著是上傳管理畫面以及檔案註解設定。
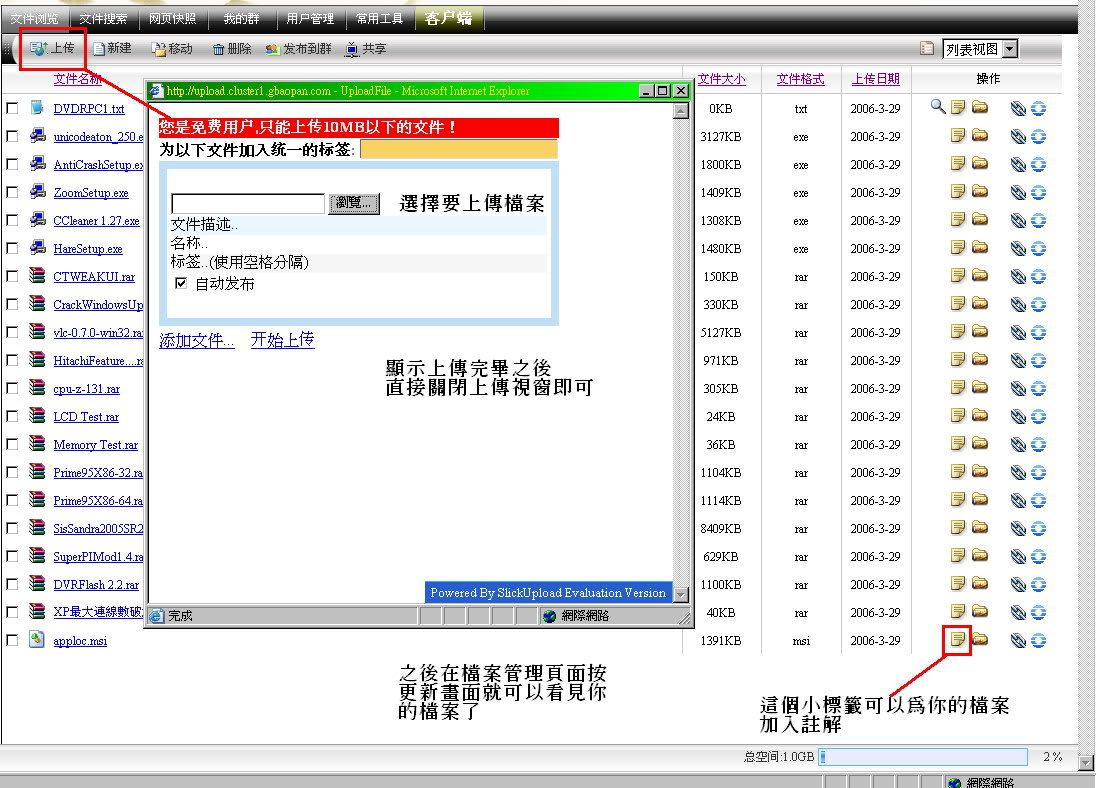
檔案註解設定頁面
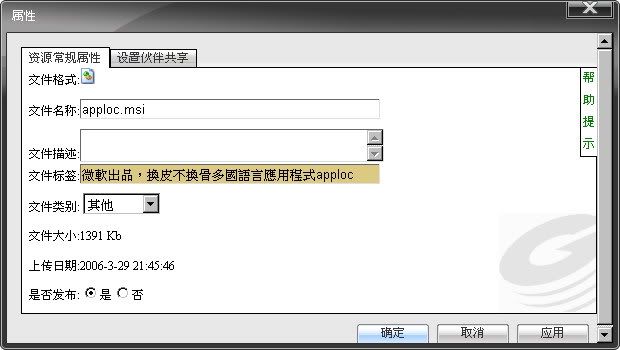
這樣大致上就完成了,
由於G寶盤屬於公開可供搜尋的網路資源硬碟,
所以請不要放置任何有關您私密相關的資料!
接著要怎樣把檔案共享給大家呢?
G寶盤的首頁位址是
訪客無法瀏覽此圖片或連結,請先 註冊 或 登入會員 。
把前面的三個W換成您自己的帳號名稱,別人就可以登入了。
但是僅限於下載,由此登入的使用者沒有權限修改檔案。
沒有修改權限的使用者登入了以後畫面是長這樣。
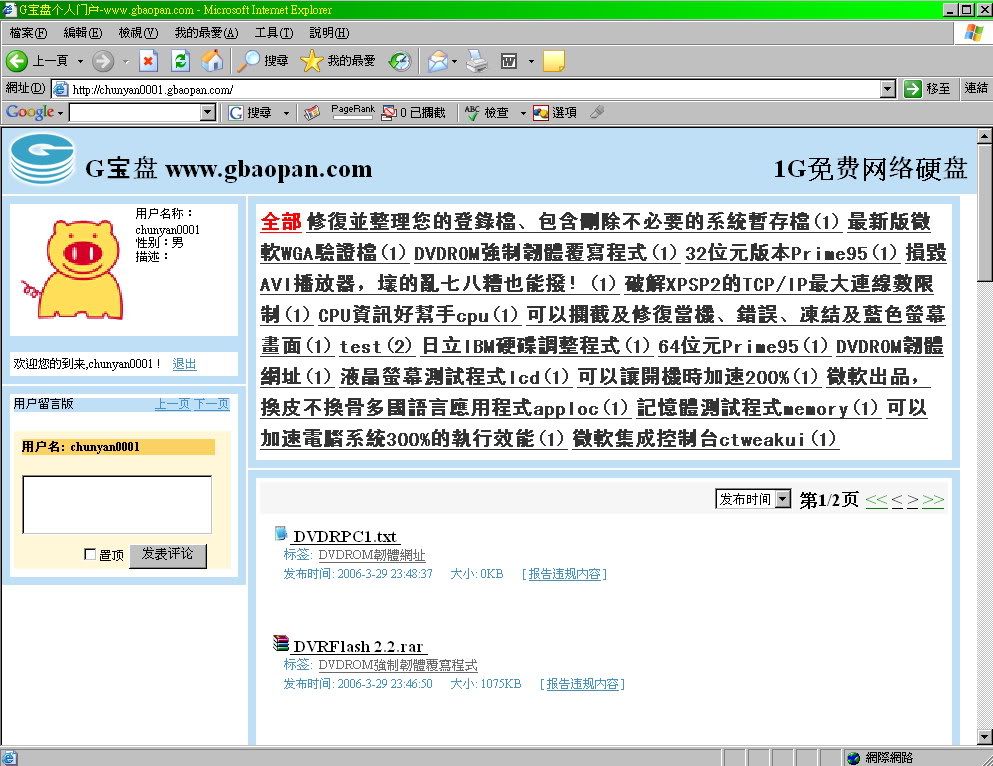 這樣子,大家暸了嗎?
祝大家用的愉快。
這樣子,大家暸了嗎?
祝大家用的愉快。
[
本帖最後由 蔡逸竹 於 2011-2-8 08:16 編輯 ]