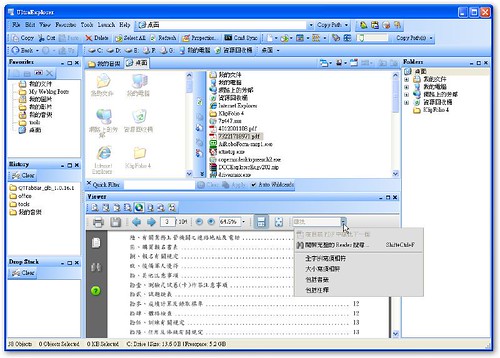
以 Windows 陽春的檔案總管為基礎,衍伸了許多加強的替代方案,他們基本的改進方向是讓視窗切換與瀏覽更方便,可能是採用了雙視窗介面或標籤瀏覽,也可能兩者兼備,在這樣的方向上,不同的軟體當然會各出奇招,來爭取使用者。例如免費的
訪客無法瀏覽此圖片或連結,請先 註冊 或 登入會員 。 透過豐富的附加功能來讓檔案管理器可以處理更多作業、
訪客無法瀏覽此圖片或連結,請先 註冊 或 登入會員 。 則是把自己無縫融合到原本的檔案總管介面裡、
訪客無法瀏覽此圖片或連結,請先 註冊 或 登入會員 。 則是訴求喜歡精簡單純的使用者。今天要介紹的是另外一款也頗具知名度的
免費檔案管理器:「UltraExplorer」,昨天它推出了最新的「1.4.0」版,UltraExplorer 是以
標籤瀏覽和多視窗介面為基調,UltraExplorer 並沒有提供豐富的附加功能,但是提供了
自由度很高的工具列、視窗欄位訂製能力。提供使用者
自訂適合自己的瀏覽方式,正是UltraExplorer最大的特色。
UltraExplorer 1.4.0:訪客無法瀏覽此圖片或連結,請先 註冊 或 登入會員 。
UltraExplorer官方下載:訪客無法瀏覽此圖片或連結,請先 註冊 或 登入會員 。
其它訪客無法瀏覽此圖片或連結,請先 註冊 或 登入會員 。、訪客無法瀏覽此圖片或連結,請先 註冊 或 登入會員 。、訪客無法瀏覽此圖片或連結,請先 註冊 或 登入會員 。UltraExplorer 每一次
訪客無法瀏覽此圖片或連結,請先 註冊 或 登入會員 。,除了修正BUG外,也會針對各種瀏覽、欄位功能進行加強。UltraExplorer除了是免費軟體,在語言上也有簡體中文的支援,UltraExplorer是一款支援Unicode的軟體,所以在繁中系統上也能正常顯示簡體中文。 UltraExplorer 本身的強項在於自訂性很高的工具列與視窗欄位,要開啟它們,你只要
在工具列或視窗欄位上按滑鼠右鍵,就可以決定要開啟或關閉哪些物件,這些工具列與小視窗都可以透過滑鼠
自由的拖曳來決定大小和擺放位置,以視窗欄位來說,還可以自由的縮放,如果你覺得其它檔案總管的介面都無法讓你滿意,那麼可以自由決定介面外觀的 UltraExplorer 或許就會是你的選擇了。
標籤瀏覽:UltraExplorer 支援標籤式的瀏覽,讓你可以在一個程式裡同時開啟多個視窗,在標籤列空白處雙擊滑鼠左鍵可以新增標籤,滑鼠中鍵點擊標籤可以關閉它,拖曳視窗裡的某個資料夾到標籤列,則可以新增這個資料夾的標籤。
第二視窗瀏覽 Dual Pane Listviews:UltraExplorer預設是單視窗標籤瀏覽,裡面的雙視窗功能有它自己獨特的定義,叫作「Dual Pane Listviews」是一個
獨立的第二視窗,主要是作為輔助編輯來使用,你可以到「Tool」-「Option」裡面的「Listview」來設定一些細節。要開啟這個第二視窗,你可以在目前視窗中按滑鼠右鍵叫出【快速選單】,選擇「View」-「Dual Pane Listviews」即可,第二視窗預設會開啟到它上次關閉時的狀態。在兩個視窗中間,會有一個
訪客無法瀏覽此圖片或連結,請先 註冊 或 登入會員 。,可以方便的複製移動檔案。
 多列分層瀏覽 Column Mode
多列分層瀏覽 Column Mode 與
文件夾層級欄 Breadcrumb Bar:分層瀏覽是UltraExplorer很重要的一個特色。同樣在「View」裡面選擇「Column Mode」即可。這是一個很有意思的瀏覽方式,它會
把你目前所在資料夾的目錄結構,用縱向分欄的方式在視窗裡表現出來,讓你可以完全掌握前幾層目錄的結構,並且可以快速的往前往後切換,等於是
把樹狀目錄和視窗融合在一起,非常的有創意又實用,而在最後一個縱向欄位,還可以顯示出你所選檔案的詳細資料及預覽。實際情況如下圖所示。另外在工具列中則有一個功能相似的 Breadcrumb Bar,可以在工具列展示你目前所在資料夾的目錄結構,並且每一層目錄都有下拉選單可以切換。
 自由擺放工具列
自由擺放工具列:UltraExplorer 提供了種類繁多的工具列,像是基本的編輯工具列、位址列,還有自訂第三方工具列、磁碟機列、快速過濾列等等。利用「View」-「ToolBar」可以看到工具列分成三種類別,其中的「Windows Toolbar」指得是下方各個小視窗欄位裡的工具列。這些工具列你都可以自由拖曳來決定大小與位置。
快速變更縮圖大小:在最新版的UltraExplorer裡,增加了一個縮圖控制拉桿,位於「Action Bar」中,你可以在預覽縮圖時,透過這個
拉桿快速改變縮圖大小。你也可以到「Option」-「Listview」-「Thumbnails」裡面,調整縮圖快取的細節,來讓效能更順暢。
 預覽視窗 Viewer Window
預覽視窗 Viewer Window:按下「
F3」可以快速開啟預覽視窗,除了可以自由決定大小位置外,這個預覽視窗和
訪客無法瀏覽此圖片或連結,請先 註冊 或 登入會員 。 的一樣可以看圖片、文字、PDF檔,也可以直接撥放音樂、影片檔,尤其適合常常作多媒體檔案管理的使用者。
多樣化的小視窗欄位:UltraExplorer 提供了多樣的
小視窗物件,像是我的最愛、歷史記錄、目錄樹、過濾條件等等都可以透過小視窗來直接瀏覽,這比起工具列下拉選單的方式,確實式更加的方便和直觀。其中「Favorites 我的最愛」裡可以設定單一或群組資料夾。
臨時文件容器 Drop Stack:最後這個小視窗欄位功能,是我覺得很實用,而FreeCommander、QT TabBar、TabbyFile等檔案管理器裡面都沒有加入的功能。利用 Drop Stack 你可以更方便的編輯管理檔案,當你想要一次移動不同來源的檔案到同一個目的地、或是想移動同一個來源的檔案到不同目的地,這個 Drop Stack 都可以派上用場,你只要
將想移動的檔案先拖曳到這個 Drop Stack 中,然後就可以透過這個中繼站來轉移檔案了,這樣一來可以節省許多切換的時間。

UltraExplorer 還可以更換外觀,更可見這確實是一款以介面強化為訴求的檔案管理器,透過它自由、多樣的工具列和視窗欄位,整體來看 UltraExplorer 確實是一個可以在檔案目錄的瀏覽上提供最便利操作體驗的工具。尤其是它的
分層瀏覽(Column Mode、Breadcrumb Bear)和臨時文件容器(Drop Stack),更是兩個很有特色的小功能,足以和其他同類型免費工具區隔。
更詳細介紹:
訪客無法瀏覽此圖片或連結,請先 註冊 或 登入會員 。
主程式:
訪客無法瀏覽此圖片或連結,請先 註冊 或 登入會員 。
中文語系:
訪客無法瀏覽此圖片或連結,請先 註冊 或 登入會員 。